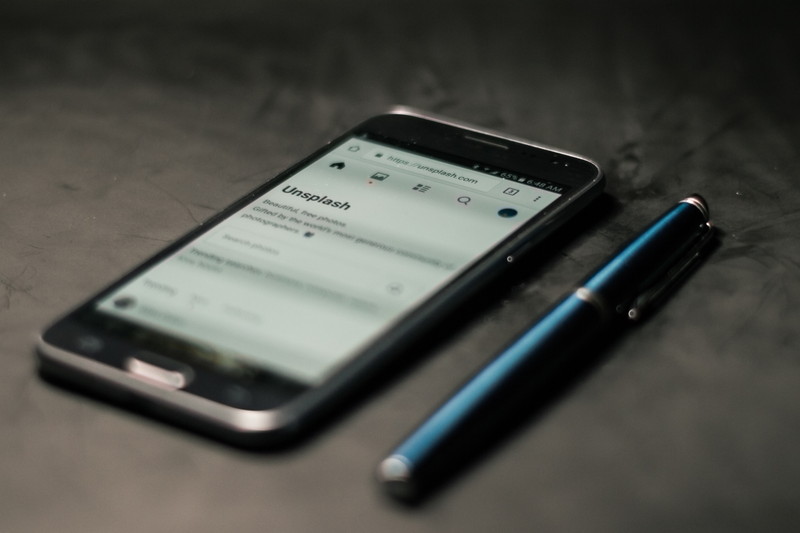ワイモバイルではSIMカード単体での契約ができます。SIMカードはワイモバイルで通信料金のコストを下げて、更にSIMフリーの格安スマホを購入する事で端末代金もグッと節約する、という活用法がワイモバイルで携帯電話にかかる費用を節約する1つの利点ですが、SIMフリーのスマートフォンをワイモバイルとは別で購入した時に「通信できるようにするためのAPN設定があるなんて知らなかった」と戸惑う方が多く見受けられるようになりました。
新しく用意したSIMフリースマートフォンに契約しているワイモバイルのSIMカードを挿して通信できるようにするための設定をAPN設定と呼びますが、ここではワイモバイルのSIMカードを契約し、自分で用意したスマートフォンで通信できるようにするための設定方法を解説していきます。
APNの設定方法はAndroidとiPhoneでやり方が違います

まずはAPN設定をするときにAndroidとiPhoneでやり方が変わるのでワイモバイルのSIMカードで利用したい端末がAndroidとiPhoneのどちらかを確認します。
基本的すぎる部分かもしれませんが機械に苦手意識のある人の中で「自分の使ってるスマホはAndroidなの?スマホって全部iPhoneじゃないの?」という状態の方もいますので、もし「iPhoneとAndroidの区別がつかない」「いまいち自信がない」という状態であれば今のうちに周りの家族や家電量販店の店員さん、ワイモバイルショップのスタッフさんなど知識のある人に聞いて改めて確認しておきましょう。
APNってどういう意味?
ちなみにAPNは「Access Point Name」の頭文字で、直訳するとそのまま「アクセスポイント名」となります。
データ通信を行う機器で新しくSIMカードを挿した時にAPNの設定をする必要があるのは、端末に「この通信事業者の回線を使って通信してください」と、その通信事業者特有の情報を入力してこちらから指示する必要があるためです。
原則、APNは自分で設定する必要のあるものですが購入するSIMフリースマートフォンによってはSIMカードを挿した時点で自動的にAPNの設定も終わらせてしまう機能の付いたものもあるのでSIMフリースマートフォンを購入する前の段階であれば自動でAPN設定する機能が付いているか事前に確認して購入するのもいいでしょう。
AndroidでワイモバイルのAPN設定をする

では具体的にAndroidでの設定方法から解説していきます。
ただ、Androidの場合は販売しているメーカーごとに基本的な見た目やレイアウトが違うので厳密にいうとこの手順とは違う設定方法になっている可能性があります。ここでの内容はあくまで一般的な例として参考にしてください。
1.まずは設定の画面に進みます。アプリの一覧を表示して「設定」という歯車のアイコンを押すか通知センターから開きましょう。
2.設定画面まで進むと「Wi-Fi」や「Bluetooth」などの設定欄が並んでいるはずなので、その中にある「モバイルネットワーク」を開きます。
3.続いて「アクセスポイント名」の項目を開きAPNの設定画面を開きます。
4.今までに設定されていたAPNの情報が並んでいると思います。「+」のアイコンなどで新しくAPN設定を追加するアイコンがあるので、そのアイコンを押して新しくワイモバイルの情報を入力します(ワイモバイルの設定内容は下記のものです)。
名前:Ymobileなどわかりやすいものであればなんでも大丈夫です。
APN:plus.acs.jp
ユーザー名:ym
パスワード:ym
MCC:440
MNC:20
認証タイプ:CHAP
※これ以外の項目もありますがすべて「未設定」のままで大丈夫です。
最後に入力した内容を「保存」してAPNの設定は完了です。インターネットブラウザなどできちんと通信ができているか確認してみてください。
iPhoneでワイモバイルのAPN設定をする

次はiPhoneでのAPN設定ですが、Androidと比べると比較的にiPhoneの方が設定は簡単で、SafariブラウザからワイモバイルのAPN設定をするための「構成プロファイル」をダウンロードし、流れに沿って進めるだけで設定が終わります。
ワイモバイルの構成プロファイルをダウンロードできるページがこちらです。
[ios] 他社が販売するiPhoneをワイモバイルで利用するには?
http://faq.ymobile.jp/faq/view/300809
このリンクをiPhoneのSafariブラウザで開き、ページ中ほどにある「APN設定用の構成プロファイル」というリンクを押してください。
紹介したページにある通りですが、他社が販売するiPhone(auやドコモ、ソフトバンクで利用していたiPhone)をワイモバイルで利用する場合はSIMロックが解除されているかを確認してください。
2015年の5月からSIMロックの解除が義務化されて、以降に発売されたスマートフォンは購入から一定の期間が過ぎると購入した通信事業者以外のSIMカードも利用できるようにSIMロックの解除手続きができるようになっていますが、逆に言うとSIMロックの解除が義務化される前に購入した他社のiPhoneの場合はSIMロックが解除できないためワイモバイルのSIMカードに挿し替えて構成プロファイルの設定をしたとしても利用できなくなっています。
自分のiPhoneがSIMロック解除手続きの対象になっているかは「(自分の通信事業者) ロック解除」と検索すると対象になっているか確認できるのでロック解除がまだであれば一度ご確認ください。
ソフトバンクで利用していたスマートフォンをそのままワイモバイルで利用する時の注意点

auやdocomoの場合、同じ会社の回線を使っている格安SIM(auの場合はmineoやUQmobile、docomoの場合は楽天モバイルやIIJmioなど)であればSIMカードの種類によってはもともと使っていたauやdocomoのスマートフォンで、ロック解除の手続きをしなくても元の通信事業者が一緒なのでそのまま使えるケースがあります(SIMカードのサイズ以外にVoLTEへの対応などの違いもあるのでしっかりと確認してください)。
ここで「じゃあ、ワイモバイルとソフトバンクも元の会社は一緒だから同じようにロック解除しなくても使えるんじゃないか?」と考える方がいますが、実はソフトバンクとワイモバイルは使っているSIMカード自体が違うのでdocomoとauの端末のようなやり方ができません、必ずSIMロックの解除手続きが必要になります。
かなり勘違いしやすい部分なのでソフトバンクのスマートフォンをワイモバイルのSIMカードで使おうと検討している場合は注意してください。
速度が安定していて月額料金もおトクなワイモバイルのSIMカードを有効活用しよう!
基本的に従来までのような端末の購入と回線契約を同時に行うようなスマートフォンの買い方だとショップの店員さんが通信や通話のテストをした上で渡してくれるので、今までSIMカードとSIMフリースマートフォンを別々に購入したことのない人にとっては簡単な初期設定だとしても戸惑いやすい部分だと思います。
APNの設定は簡単な内容ですが、いざ「格安SIMに変えよう!」と行動してすぐに直面する問題なので出鼻をくじかれたような気持になってしまう人が多くいます。
この記事がそんな多くの「出鼻をくじかれそうな人達」の助けになれば幸いです。