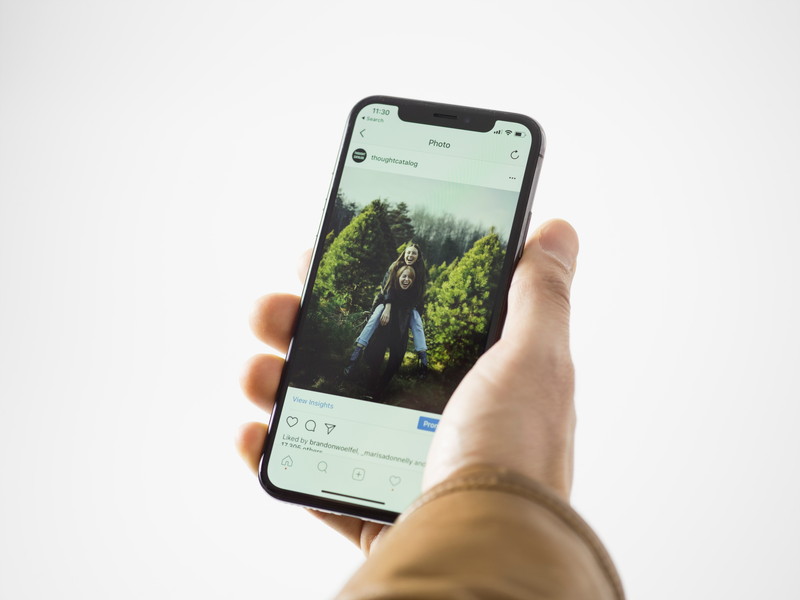ワイモバイルのあるあるとして「デザリングオプションとか入った覚えがないけどワイモバイルってテザリング使えないの?」と加入した後に不安になる方がいますが、実はワイモバイルのスマホプランにはオプションの加入もなくデフォルトでテザリング機能が付いています。
ここではそんなワイモバイルユーザーやテザリングを使ったことのないテザリング初心者のために、ワイモバイルでテザリングを使う方法を解説していきます。
まず「テザリングってなに?」という方へ
まずはテザリングの基本的な説明からしていきましょう。
ワイモバイルの公式サイトではテザリングについてこのように説明されています。
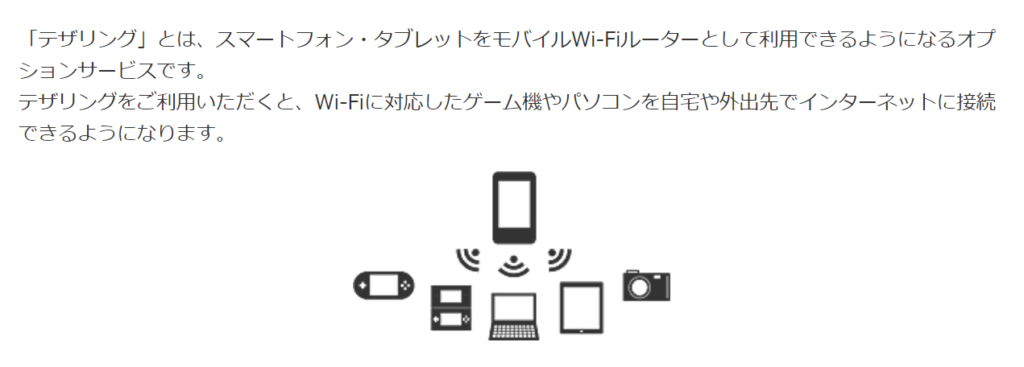
出典:ワイモバイル
スマートフォンをモバイルWi-Fiルーターとして利用するという表現がありますが、スマートフォンのような端末そのものが通信できる機器をデータ通信の中継機のような扱いにしてスマートフォン以外のPCやタブレットを通信できるようにするのがテザリングです。
ワイモバイルではスマホプラン、データプラン、シェアプラン、ケータイプランSSで申込みも必要なく無料でテザリングを利用する事ができます。
基本的にはモバイルルーター要らずで外出先でもちょっとした用事のためにテザリング機能を使い、ノートパソコンのような通常SIMカードが利用できない機器で通信する事が出来るため重宝されますがテザリング機能特有のデメリットもあります。
テザリングはスマートフォンのバッテリーの消費が激しくなり、長時間利用するとスマートフォンの電池持ちが非常に悪くなるので持ち歩く通信機器が少なくなるため便利な反面、常に接続し続けるような使い方には適さない機能です。
一般的な使い方として外出先で仕事の連絡があり至急PCで確認したいファイルが送られてきたような時にはとても重宝するものです。
ただ、テザリングについて「モバイルルーターと全く同じ用途で使える」と想定していたのであれば他の選択肢も視野に入れた方がいいでしょう。
ワイモバイルでテザリングを使う方法
基本的なテザリングの機能や一般的な使い道を把握したら実際にテザリングを使ってみましょう。
テザリングの設定方法は大きく分けてiPhoneとAndroidで設定方法が変わるので、2つに分けて一般的な設定方法を解説していきます。
iPhoneでテザリングする方法
iPhoneでワイモバイルの通信をテザリングする方法ですが、基本的なステップはこのようになります。
- 「設定」のアプリを開く
- 「インターネット共有」を選択
- 「インターネット共有」をONにしてパスワードを確認(または好きなものに設定する)
- 「Bluetooth・WiFi・USB」のどれで接続するか表示が出るのでいずれかを選択する
これでiPhone側のテザリング設定は完了しモバイルルーターとして利用できる状態になります。
後は接続したいタブレットやPCにテザリング設定したiPhoneの名前が出るので選択し、パスワードを入力してインターネットに接続して下さい。
Androidでテザリングする方法
Androidでテザリングする方法については正直なところ様々な機種によって設定方法が違うため個別に解説する事が難しいです。
基本的に設定の画面からテザリングの設定に入るか、端末に予めテザリングという名前のアプリが入っていてそこから設定を済ませるかのどちらかが多いです。
ただ一概に全ての機種がその方法だとは言い切れないので、確実な方法として「公式サイトから自分の機種のテザリング設定方法を簡単に調べる方法」を解説します。
1.ワイモバイル公式サイトからページ下部の「よくあるご質問」に進む
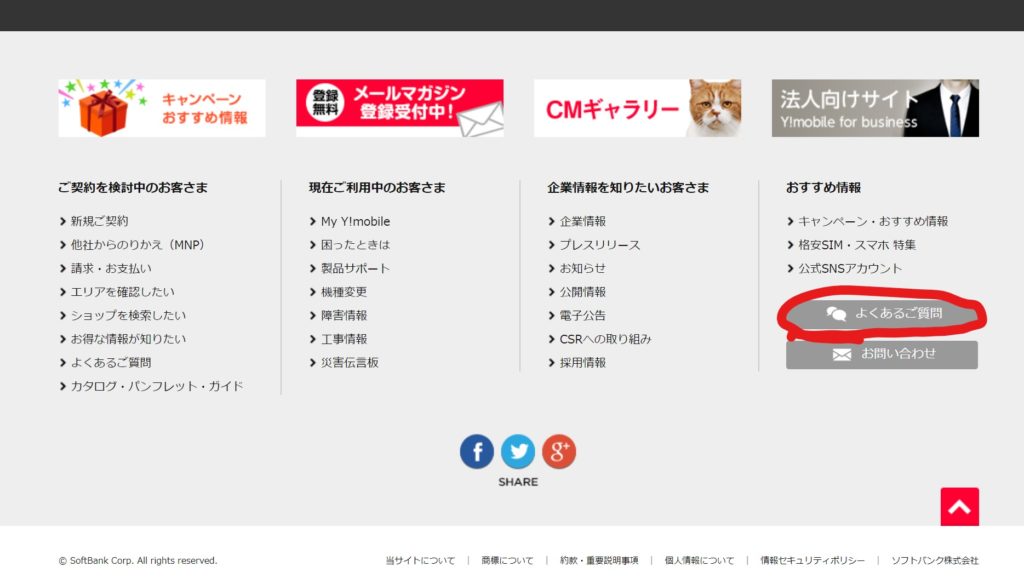
出典:ワイモバイル
2.よくあるご質問のページで「キーワード・文章で探す」から「(自分の機種名) テザリング 接続方法」で検索する
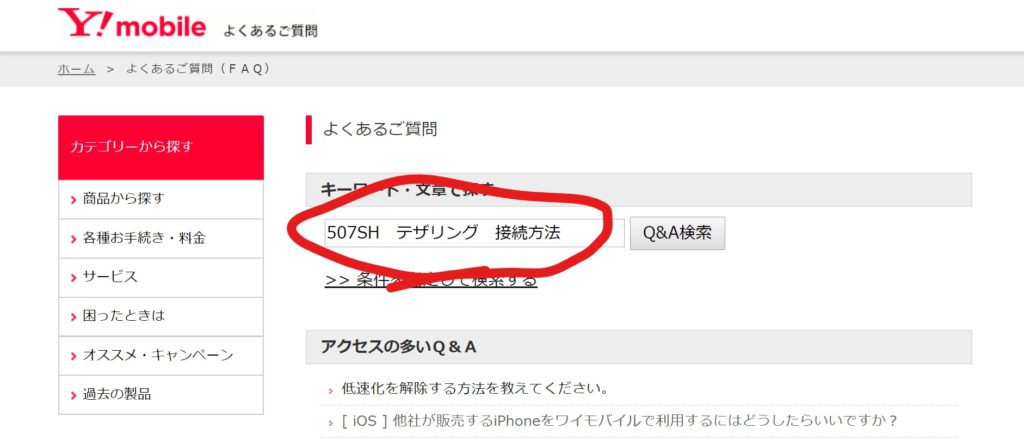
3.検索してヒットしたらそのままページを開いてテザリングの設定を進める
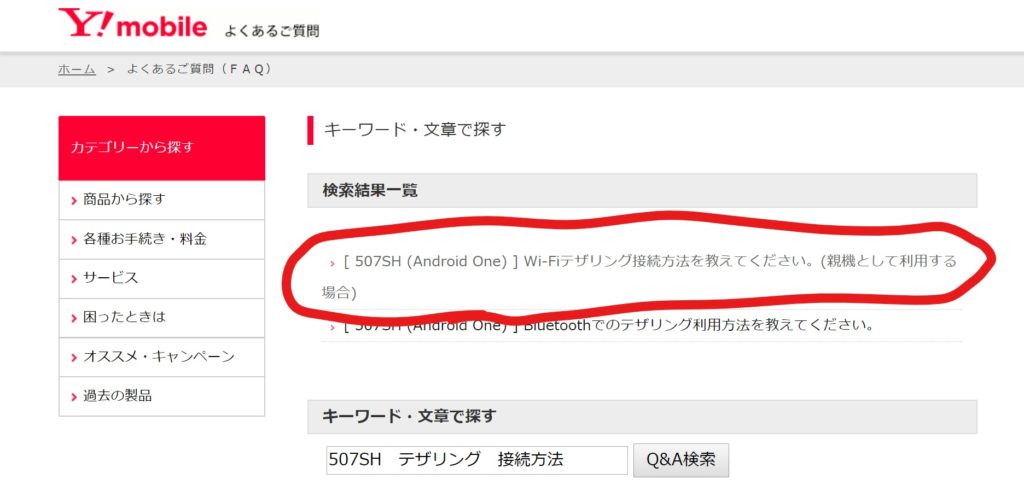
基本的にこの方法でテザリングの設定方法が調べられるのはワイモバイルで販売されているAndroidスマートフォンだけで、ワイモバイルとは関係のないSIMフリースマートフォンに関してはワイモバイルの公式サイトで確認が取れません。
ある程度、設定方法は似通っているはずですがSIMフリースマートフォンにワイモバイルのSIMカードを挿して利用している場合は個別にメーカーの公式サイトなどでご確認ください。
ワイモバイルならソフトバンクのWi-Fiスポットを経由してテザリングができる!
ワイモバイルでテザリングをする時のちょっとしたお役立ち情報のようなものですが、ワイモバイルのスマホプランにはソフトバンクのWi-Fiスポットを無料で利用できるサービスが付いています。
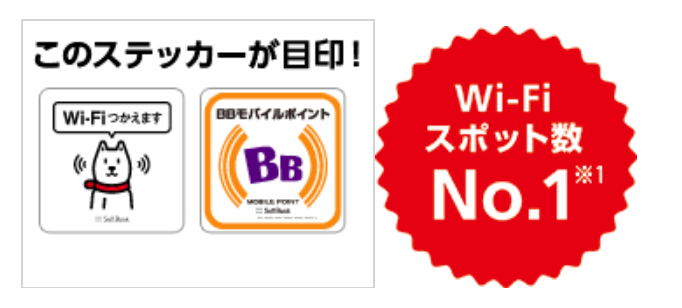
出典:ワイモバイル
ソフトバンクWi-Fiスポットはソフトバンクが提供している公衆Wi-Fiで基本的にJRの主要駅やカフェ、空港など様々な場所で通信容量に縛られずインターネットが使えるサービスです。
ワイモバイルのスマホプランではプランや適用されているキャンペーンによりますが通信容量に1~14GB程度の上限があり、テザリングを利用するともちろん上限のあるデータ量が圧迫されてしまいます。
ただ、実はスマートフォン側でソフトバンクのWi-Fiスポットに接続して、その上でテザリングを行うと「ソフトバンクWi-Fiスポット→ワイモバイルのスマートフォン→テザリングしているPC」と経由する事で通信容量に縛られず通信する事が出来るようになります。
もちろん、通信はたくさんできますがスマートフォンの電池消費が非常に激しくなるのは変わらないのでこの方法で通信する時はスマートフォンのバッテリーに注意してください。
ワイモバイルの「シェアプラン・Pocket WiFi・テザリング」から自分に合ったものを選ぼう
テザリングは便利な反面、電池持ちが悪くなるデメリットがあり長時間の利用には向いておらず不便に感じる方もいます。
ワイモバイルには外出時でもタブレットやPCを通信できるようにする手段として「テザリング・シェアプラン・Pocket WiFi」と3つの選択肢があるので、最後にこの3つの利点を把握し適切なものを選ぶ方法を解説します。
SIMフリータブレットやSIMフリーノートパソコンにはシェアプランがおすすめ!

出典:ワイモバイル
最近SIMフリーの機器はスマホやタブレット以外にPCでも増えています、ワイモバイルのスマホプランとセットで利用できるシェアプランでは親回線のデータ通信量を子回線に分けるデータSIMが利用できるので接続したいタブレットやPCにSIMを挿入できるのであれば電池持ちの心配や接続設定のいらないシェアプランがおすすめです。
接続したい機器が多い、長時間繋ぎっぱなしにしたい人にはPocket WiFiがおすすめ!

出典:ワイモバイル

出典:ワイモバイル
長時間インターネットに繋いでいたい、大容量の通信がしたい、という場合はもちろんPocket WiFiを利用しましょう。
ワイモバイルのスマートフォンと組み合わせる事で家族割引もかかり他社のモバイルルーターと比べても総額が安くなるケースがとても多いです。
一時的にメールの送受信などができれば十分だし持ち歩くものは少ない方が良いという人におすすめ
ここまでワイモバイルでテザリングを使う方法を解説してきましたが、うまく活用できたでしょうか?
スマートフォン一台で通信できるのはとても便利な機能ですが、特有のデメリットもあるため上手に活用していきたい機能です。
この記事を読んで自分なりの活用方法を想定し、上手に使っていただければ幸いです。
注目