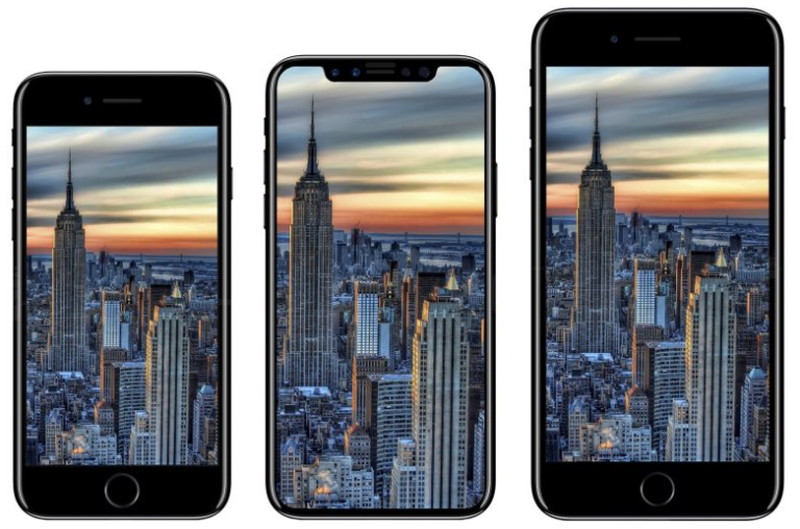バックアップの方法:iPhoneの場合
続いてiPhoneののバックアップ方法についても簡単に説明します。
iPhone端末の機能を利用したバックアップ
iPhoneの場合は以下の通りです。
「設定」
↓
「iCloud」
↓
「ストレージとバックアップ」でバックアップを有効にする
↓
自動的にバックアップが開始となります。
「ストレージとバックアップ」から「今すぐバックアップを作成」を選択すれば、手動バックアップも可能です。
ただ、iCloudは無料版だと5GBと容量制限がありますので、
なるべく容量の軽いデータ(アドレス帳など)や、
どうしても残して置きたい写真等、データを選びながらバックアップするのがベターでしょう。
残しておきたいデータの選択は、オン・オフで切り替え可能です。
iTunesを利用したバックアップ
または、iCloudを使用せず、iTunesを使用したバックアップも可能です
- iPhoneに接続
- iTunesを起動。
- 自動的にiPhoneが認識され、右上にマークが表示
- このiPhoneのマークをクリックする
- iPhoneの管理画面に移行
- ここでバックアップの作業開始!
まず、すべてのデータを残しておきたい場合は、
バックアップ先として「このコンピューター」を選びましょう。
「いますぐバックアップ」をクリックすると、データがiTunes上にコピーされます。
ちなみにGoogleのGoogle フォトというサービスでは、
無料で写真をバックアップできます。なんと容量は無料。
Googleの機械学習のたまものか、検索の精度も高いため、画像データはGoogleフォトに移行するというのもひとつの手です。
広告 楽天モバイルは超お得!
楽天モバイルなら月々のスマホ代がこんなにもお得?早速シミュレーション!
![]()
iPhone8乗り換え(MNP)に役立つ知識 データの移行
乗り換え(MNP)が完了したら、最後はバックアップしていたデータを移行しましょう。
ここではiPhoneからiPhone8へのデータ移行と各キャリアのAndroidからiPhoneへの移行を解説します。
iPhoneからiPhoneへの移行
連絡先、写真、音楽、動画等のデータをiPhoneからiPhoneへのデータ移行をしたい場合ですが、
パソコンを利用できる環境であれば、iTunesを活用することをオススメします。
iTunesは全てのデータをPCに保存し、簡単にiPhoneにデータを転送することができるので便利です。
但し、ミュージックライブラリの音楽はiTunesで復元できませんので注意が必要です。
この場合、再度ダウンロードを行うか、もしくはiTunes経由で転送をし直す必要があります。
iTunesでのデータ移行の手順はまず、旧iPhoneをPCに接続するところから始まります。
そして、iTunesを起動し画面右上にある「iPhone」をクリックすると、接続した旧iPhoneの設定画面に切り替わります。
続いて「今すぐバックアップ」をクリックし、バックアップを選択します。
データ移行先のiPhoneをiTunesに接続したら、「新しいiPhoneへようこそ」画面が表示されますので、「バックアップから復元」を選択します。
そして、バックアップ元のデータを選択し「続ける」をクリックし、
バックアップにかけられた暗号を解除するパスワードを入力しOKをクリックします。これでOKです。
パソコンを利用せずiCloudでiPhoneからiPhoneへ引継ぐには旧iPhoneのデータをWi-Fi経由でiCloudにアップロードし、新しいiPhoneに復元します。
バックアップしたデータを新しいiPhoneへ移行するには新しいiPhoneリセットします。「設定」→「一般」→「リセット」の手順でリセットができます。
リセット後に「すべてのコンテンツと設定を消去」をタップ、iPhoneのパスコードを入力、「iPhoneを消去」を2回タップしApple IDとパスワードを入力して「消去」をタップすると新iPhoneが初期化されます。
初期化が完了し設定アシスタントが表示されたらWi-Fiに接続します。
「iPhoneを設定」が表示後、「iCloudバックアップから復元」をタップして、Apple IDとパスワードを入力し「次へ」をタップします。
利用規約に同意後、バックアップを選択しバックアップデータをタップし復元を開始します。
復元完了後[続ける]をタップします。その後Apple IDのパスワードを入力すればOKです。
iCloudを利用の際はWi-Fiが安定した環境で作業をしましょう。
Wi-Fiが切れるとダウンロードが中断されてしまうので気をつけてください。
iCloudは無料で5GBまでは利用できます。
しかし、容量が不足するとバックアップができなくなります。
容量がオーバーした場合は容量を追加購入する必要が出てきますのでiCloudの容量にご注意ください。