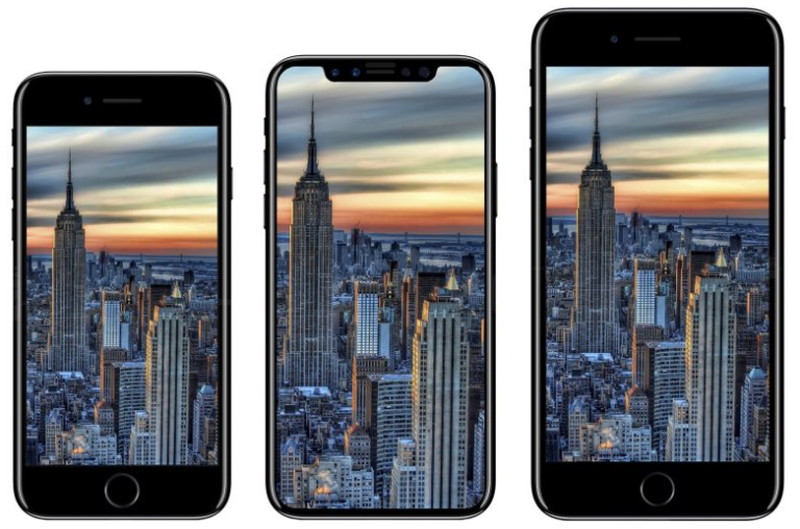AndroidスマホからiPhoneへのデータの移行
AndroidスマホからiPhoneへのデータの移行方法は、
キャリアによって若干方法が違うので、それぞれのキャリアでの移行方法をご案内します。
docomoのiPhoneへの乗り換え方法
docomoスマホ(Android)からiPhoneへのデータ移行には
- 連絡先と画像、動画のすべてを移行する場合
- 連絡先のみの移行の場合
の2通りがあります。
いずれも「dアカウント」と「Apple ID」を取得する事と、Wi-Fiに接続することが必要です。
連絡先と画像・動画を移行する場合
まずiPhoneで「データ保管BOX」の利用設定をします。
手順は以下の通りです。
- iPhoneアプリの中から「App Store」を選択
- 「データ保管BOX」を検索
- 「インストール」を選択。
- 「開く」を選択
- 利用許諾を確認し「同意する」を選択
- 「dアカウントでログイン」を選択
- dアカウントのIDとパスワードを入力し「ログイン」を選択
- ホームボタンを押しホームに戻る
これでデータ保管BOXの利用設定が完了です。
iPhoneでの作業完了後、docomoスマホに「JSバックアップアプリ」をインストールし、
JSバックインストールが完了したら「JSバックアップ」で「データ保管BOX」を使用し、データのバックアップをとります。
続いて「dアカウントのログイン画面へ」を選択して、
dアカウントのIDとパスワードを入力しログインします。
「JSバックアップ」との連携確認画面が表示された後、「許可する」を選択します。
そして「バックアップ先の選択」画面でクラウド、データ保管BOXが選択されている事を確認して
「設定」を選択したら、移行したいデータにチェックを入れ確定します。
スタートを選択しバックアップ後、データを復元させます。
データ復元方法は、新しいiPhoneに「JSバックアップ」をインストールし、
インストール後、使用許諾に同意したら「復元」を選択しバックアップ先の変更を選択します。
クラウドサーバー利用許諾に同意した後は
バックアップ先に「データ保管BOX」を選択し「データ保管BOX」のダウンロード案内を読み「開く」を選択します。
ホームボタンを押しホームへ戻りJSバックアップを選択し、
dアカウントIDとパスワードを入力しログインし「JSバックアップ」との連携
確認表示画面で「許可する」を選択します。
「データ保管BOX」が表示されていることを確認した後、
復元ファイルの変更を選択し復元したいファイルを選択するとdocomoスマホから
iPhoneへのデータの移行は完了です。
連絡先のみの移行したい場合は、JSバックアップでバックアップし復元するのではなく
「かんたんデータ移行」を選択します。「かんたんデータ移行」を選択後、データを取り出すを選択し、無料プランを選択します。
データ取りこみ時のパスワードを設定します。
「データ取りだしスタート」を選択するとQRコードが表示されますので、
このQRコードを読み取れば新しいiPhoneへ連絡先をデータ移行する事ができます。
auの場合
auスマホからiPhoneへのデータ移行は「Move to iOS」を使用します。
「Move to iOS」はAndroidスマホからiPhoneへのデータ移行と復元を簡単に実行できます。
(※「Move to iOS」はGoogle Playで入手可能です。)
参照:https://play.google.com/store/apps/details?id=com.apple.movetoios&hl=ja
「Move to iOS」でAndroidからiPhoneへ移行・復元できるものは
- 連絡先
- カレンダー
- メールアカウントメッセージの履歴
- ブックマーク
- カメラロールの写真
- ビデオ
- インストール済みの無料アプリ
などです。