新型iPhone8が発売されたことにより、機種変更される方がおられると思います。
しかし、機種変更をすると、すでにチャージしたLINEコインが、次の機種に引き継
げなくなってしまうことがあるということを、ご存知でしょうか?
他、機種変更時、LINEコイン以外にもちょっとした「ウッカリ」などで、LINEのデータを引き継ぎ出来なくなってしまう事がありますので、機種変更前にLINEの引継ぎポイントを押さえておきましょう!
●えっ!AndroidからiPhone 8に機種変更するとLINEポイントが引き継げないって本当?!

まずは「引継ぎ」が可能なデータは以下になります。
- 友だち(ブロック設定も含む)
- グループ(複数人トークは含まれない)
- プロフィール情報(アイコン画像やLINE IDなど)
- ステータスメッセージ
- トーク履歴(同じOS間の機種変更なら引き継げる)
- アルバムやノートに投稿した情報
- タイムライン/ホームの内容
- 手持ちのスタンプ、着せかえ(引き継ぎ後、再ダウンロードが必要)
- 購入済みのLINEコイン残高(同じOS間の機種変更に限る)
- Keep(キープ)に保存済みのデータ
- LINE Out(旧LINE電話)のチャージ済みコールクレジット(同じOS間の機種変更に限る) ← 要注意
- LINE連動アプリ・サービス(LINE Pay、LINE MUSIC、各種LINEゲームなど)の情報
逆に「引継ぎ出来ない」データはコチラ
- トーク履歴(異なるOS間の機種変更では引き継ぎ不可) ← 要注意!
- 通知音の設定
- 購入済みのLINEコイン残高(異なるOS間の機種変更では引き継ぎ不可能)
- チャージ済みのLINE Out(LINE電話)のコールクレジット(異なるOS間の機種変更では引き継ぎ不可能)
★AndroidとiPhoneなど、異なるOS間ではトークの引継ぎを行えませんのでご注意ください!
友達(ブロック含む)やグループは異なるOSでも引継ぎが出来ます。
チャージ済みのLINEコインは引継ぎ出来ないので、使い切ってから移行した方がお得です!
●iPhone 8 に機種変更した場合、引き継げないもの
Android からiPhone (iPhoneからAndroid)の場合
- トーク履歴(異なるOS間の機種変更では引き継ぎ不可) ← 要注意!
iPhoneからiPhone(Android からAndroid) の場合
- 特にないので、安心して乗り換えできます!(作業手順には注意が必要です!)
●各種設定や履歴を引き継がれるようにするための条件とは?
■LINEアカウントの引継ぎには、今まで使っていた端末で「メールアドレス登録」をしておく必要があります。または「Facebook連携」にてご登録を行った場合は連携引継ぎが容易に行えます。
LINEにメールアドレス登録しておくと、引き継ぎがおこなえるだけでなく、PC版やiPad版のLINE、LINEストア(LINE STORE)も利用できるようになります。なお、メールアドレス登録の解除はいつでも可能です。
メールアドレス登録をした場合、Facebook連携を利用しなくても問題はありませんが、メールアドレス登録が何らかの理由で出来なかった場合、救済措置としてFacebook連携をしておくと引継ぎが出来るようになりますので、連携しておくと便利です。
●アカウント引継ぎの設定
■機種変更でアカウントを引き継ぐためには、変更予定の機種で「アカウント引継ぎ設定」が必要になります。
設定の手順は、機種変の前に「タブから→「と進み、「の項目をオンに。設定後、24時間以内にアカウントを引き継がなかった場合は、再びオンにする必要がありますので注意しましょう。
「必要な場合以外は絶対に設定を変更しないで下さい」と記載されていますが、これは向こう24時間、あなたのメールアドレスとパスワードを知る悪意の第三者にログインを許す状態になるため、みだりに設定をいじらないようにという警告になります。
■重要!トーク履歴をバックアップして引き継ぎ、元通りに復元したい場合はトーク履歴を新端末へ引き継ぎ・復元できるのは、iPhone同士もしくはAndroid端末同士で機種変更(引き継ぎ)する場合に限られます!
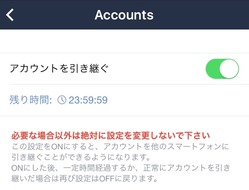
●各OS間での引き継ぎ方法とは?
Android →iPhone8(iPhone→Android)の場合
新端末にLINEをインストールして起動したら、旧端末で登録したメールアドレスとパスワードを入力し、LINEへログインします。ログイン後は端末の電話番号認証をおこない、スタンプや着せかえなどのデータを復元して、引き継ぎ完了となります。
LINEをインストール時、「新規登録」ではなく「ログイン」を選択してください。
Facebook認証のみでLINEを引き継ぐ場合は、新端末のLINEにログインして認証が完了すると、旧端末ではLINEを利用できなくなりますのでご注意ください。
手順としては、LINEインストール後「ログイン」をご選択いただき、その後ページ下部の「Facebookログイン」を選択のうえ、Facebookに入ります。
成功した場合「既にこのアカウントを利用している端末があります」との注意分のページに飛びますので「削除して認証する」をタップし、新端末で操作できるようになります。

iPhone→iPhoneの場合
iPhone版LINEでは、iCloudにトーク履歴をバックアップしておき、新しいiPhoneでそれをLINE上に復元することができます。PCを必要とせず、iPhoneだけで作業を完遂できる簡単な方法となっています。
iCloud上にデータをバックアップし、復元する方法です。
まずは前提として、iOSを最新版にアップデートしてください。同時にLINEアプリも最新版にしておきましょう。最新版でない場合、引継ぎが出来ないエラーが発生する場合がございます。
- iPhoneがiCloudに接続されているか確認
→「設定→「→「」の手順で確認できます。iCloudに接続されていない場合は先に接続設定を行いましょう。
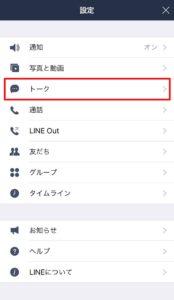
- トーク履歴をiCloudにバックアップする方法
旧端末のLINEアプリを開き、「→「
→「
Wi-Fi接続した状態で、をタップ(Wi-Fi接続していないと「一時的なエラー」が生じるケースが少なくないようです)。
自動的にトーク履歴データの圧縮・アップロードがはじまります。表示がとなれば完了となります。
この手順にて、全てのトークを一括してバックアップ出来ますので大変便利です。
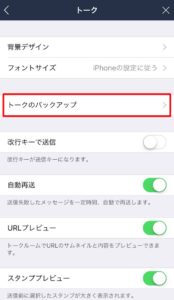
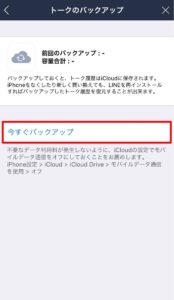
- メールアドレス登録で2段階認証の準備も行いましょう。
旧端末ではこの他に、メールアドレスとパスワードの登録が引き継ぎに向けた必須の準備となります。また、機種変更で電話番号が変更になる場合や、Facebook連携のみでLINEに登録しているユーザーは、2段階認証(アカウント引き継ぎ設定)も必要になります。
- LINEにログイン後、iCloudからトーク履歴を引継ぐ。
「新端末」のLINEでアカウントの引き継ぎ(ログイン)を行います。まずは「新端末」も旧端末と同様に、iCloudに接続します。手順は旧端末と同様になります。
- LINEにログインしてアカウントを引き継ぐ
iCloud Driveをオンにしたら、LINEアプリを新しいiPhoneで起動。
をタップ。引き継ぎなので、誤って「を選択しないように注意しましょう。※要注意!
LINEに登録してあるメールアドレスおよびパスワードを入力後ボタンをタップ。
旧端末でLINEが使えなくなり、バックアップをとっていないトーク履歴が削除される旨の案内が表示されます。
ここまで述べてきたような引き継ぎ準備ができていれば問題ありませんので、「をタップ。
続いて、電話番号認証の画面に遷移し、端末の電話番号を入力し、「をタップ。
SMSで認証番号がiPhoneに送られてきます。届かない場合などには、音声通話による認証も可能です。
取得した4ケタの認証番号を入力し、をタップ。
- トーク履歴をiCloudから復元!
iCloudにバックアップしたトーク履歴を復元する画面が表示されます。ここで復元しないと、後からトーク履歴を復元することはできない仕様となっていますが、すべてのトーク履歴を一度に復元できるので、非常に簡単です。
あとは、購入したスタンプや着せかえを再ダウンロードし「→「→「と進んだリストからDL可能になります。これまで同様にLINEが利用できるようになります。
- !ご注意!
iCloudにトーク履歴をバックアップして簡単に引き継ぎ/復元できる手段が提供され、とても便利になりましたが、事前に知っておきたいいくつかの注意点もあります。
iCloudの無料容量は5GBサイズ
他の保存データがあったりトーク履歴データのサイズが大きかったりする場合、5GBでは容量が足りずバックアップしきれないケースも可能性としてはありえます。その場合は有料プランへのアップグレードも検討しましょう。
写真・動画は基本的に縮小サムネイルのみが残る
過去にやりとりした写真や動画は、(一度も閲覧せず)一定の期間を過ぎてしまうとサムネイルは残るものの、中身を読み込むことができなくなるものがあります。残しておきたい写真や動画は、端末やクラウド、LINEのアルバムやノート機能を活用して保存しておきましょう。
Android→Androidの場合
googleドライブを利用します。原理としてはiCloudの利用と同じです。
※Googleドライブとは、Googleが提供するクラウドストレージサービス。写真や動画、ファイルなどを無料で15GBまでアップロード可能です。Googleアカウントを登録しているユーザーなら、誰でもすぐ使うことができます。
Androidスマホを利用している場合、通常はGoogleアカウントがスマホに登録されているので、特別な作業などを必要とせずGoogleドライブが使えるはずです。つまり、LINEのトーク履歴をバックアップするにあたって、Googleドライブの設定や料金などについて過剰に意識しなくても大丈夫です。
- 旧端末の手続きは、Googleドライブにトーク履歴をバックアップ
トーク履歴をGoogleドライブに一括バックアップするには、旧端末のLINEアプリから作業を行います。なお大前提として、機種変更前のAndroidスマホではOSバージョン、および「LINE」アプリを最新版にアップデートして置いてください(古いバージョンでバックアップしたデータは、復元できなくなる可能性があります)。
LINEの「→「と進み、「を選択。
トーク履歴をバックアップする先であるGoogleドライブ/Googleアカウントを設定するため、「をタップ。
旧端末に登録してあるGoogleアカウント(@gmail.com)が表示されるので、新端末でも利用するGoogleアカウントを選択してをタップします(もし新規にアカウントを作成したい場合は、へ進みます)。
LINEがGoogleドライブにアクセスするためのリクエストが表示されます。を選択し、リクエストを承認してください。
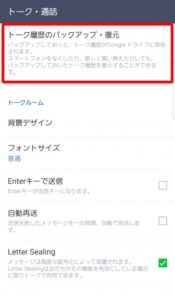
- トーク履歴のバックアップ
Googleアカウントが設定されたら、続いて「をタップ。
Wi-Fi接続されていないと、「モバイルデータを利用して続行しますか?」という画面が表示されます。「を選択するか、通信量が気になるならWi-Fiに接続してやり直してください。
即座にバックアップが始まり、完了すると「前回のバックアップ」の項目に日付と容量が表示されます。これで、すべてのトーク履歴データが一括でGoogleドライブにバックアップされました。
ただし、トーク履歴の中にまだ見ていない(拡大表示していない)写真や動画などがある場合、一度は表示した上で、念のため大事な写真や動画を別途保存しておくと安心です(復元できなくなる可能性もあるため)。
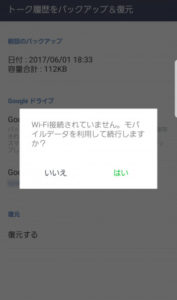
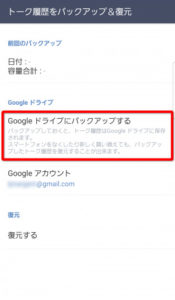
- LINEアカウント引継ぎの事前準備を行う
トーク履歴のバックアップが済んだら、今度はLINEアカウントを引き継ぐための事前準備を旧端末でおこないます。具体的には、「メールアドレス登録(もしくはFacebook連携)」と「アカウント引き継ぎ設定」の2つです。
メールアドレス登録を行う
トーク履歴のバックアップが済んだら、今度はLINEアカウントを引き継ぐための事前準備を旧端末でおこないます。具体的には、「メールアドレス登録(もしくはFacebook連携)」と「アカウント引き継ぎ設定」の2つです。
登録済みの方は、LINEアプリの「→「と進んだ設定画面で、「の項目が「登録完了」と表示され、メールアドレスおよびパスワードを覚えているならこのままで問題ありません。
なお「をタップすると、登録したメールアドレスが確認できます。パスワードを忘れてしまった場合は、確認はできないため変更が必要になります。パスワード再設定の方法については、下記の記事を参照してください。
まだメールアドレスを登録していない場合、「→「と進み、「をタップして新規登録ができます。
登録したいメールアドレスを入力し、パスワードは6~20字で英字と数字を組み合わせたものを2回入力します。続いて「をタップ。
認証番号の入力画面に遷移します。入力したメールアドレス宛てにLINEから4ケタの認証番号が記載されたメールが届くので、確認して番号を入力。正常に登録が完了すると、登録メールアドレスが表示されるので、「をタップで完了。
- アカウント引継ぎ設定/2段階認証の準備
旧端末では、「アカウント引き継ぎ設定」をおこなう必要があります。いわゆる「2段階認証」と呼ばれるステップで、アカウント乗っ取りを予防するためのセキュリティ機能の一つです。
設定の手順は、旧端末のLINEで「→「と進み、「の項目をオン。設定後、24時間以内にアカウントを引き継がなかった場合は、再びオンに。
以上で、機種変更前の旧端末のLINEにおける事前準備は完了します。
- LINEにログインしてアカウントを引き継ぐ
LINEアプリを起動したら(LINEへのアクセス権限はすべて許可してください)、新規登録/ログインの画面が表示されるので、「をタップ。
ログイン画面で旧端末で登録したメールアドレスとパスワードを入力し、「。
旧端末で使っていたLINEが利用できなくなり、トーク履歴も削除されるとの警告が表示されますが、トーク履歴はバックアップできているので「をタップ。
新端末の電話番号が自動入力されます。通常はこのままをタップ。もし異なる電話番号で認証をおこないたい場合、SMSを受け取れるか通話できる電話番号を入力。
入力した電話番号宛てにSMSが届くので、4ケタの認証番号を確認します。LINEに戻って認証番号を入力し、「をタップ。なお、新端末の電話番号を利用している場合、多くは認証番号が自動的に入力されて切り替わります。
- Googleドライブにバックアップしたトークを復元
GoogleドライブにバックアップしたLINEのトーク履歴を新端末に移行して復元します。Googleドライブ側で設定することは特になく、LINEアプリから復元作業をおこないます。
新端末のLINEで「から「→「→「と進みます。左上の画面で「をタップ。するとアカウントの選択メニューが表示されるので、バックアップした時と同じGoogleアカウントを選んで「をタップ。
通常、機種変更後の新端末でも以前と同じGoogleアカウントを利用することがほとんどですが、バックアップした時のGoogleアカウントが表示されない場合には、「を選択して同じGoogleアカウントを新端末に登録する必要があります。
●まとめ
パソコンを利用した復元作業も存在しますが、基本的にはスマートフォンのみで完結出来ますので、スマートフォン同志で作業を行えるようにしておきましょう!
今後も機種変更は付きまとう作業になりますので、ぜひ、スマートフォン同志での復元に慣れておきましょう!
注目



