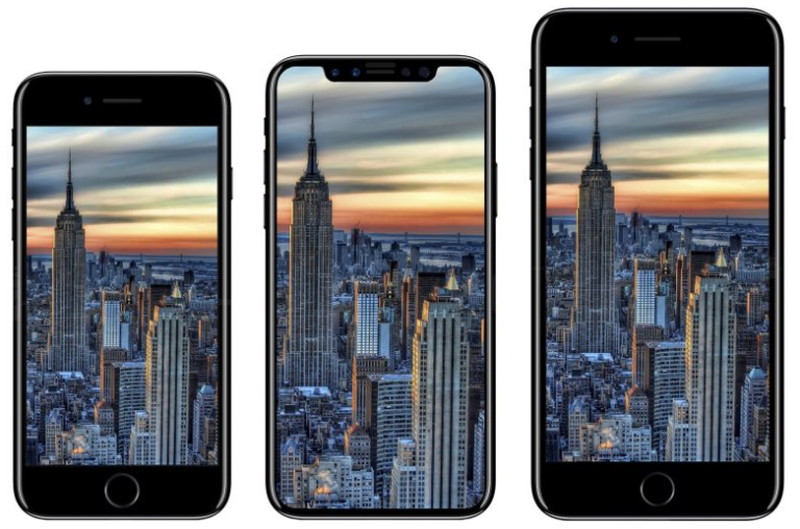移行方法の手順
まずはじめはAndroidからデータを送る準備です。
- Androidを安定したWi-Fiネットワークに接続して、「Move to iOS」をダウンロード
- ダウンロードしたらアプリを起動
- 下記の手順で操作
- 「iOSに移行」
- 続ける
- 利用規約に同意
- 「コードの検索」画面が表示されます。このあと説明するiOSの手順の中で、iOS側に表示される10桁のコードをここで入力します。
- なので、一旦Androidはこの状態で待機。
次にiPhone側でデータを受信する準備に移ります。
- 地域や使用言語、利用するキーボードを設定、Wi-Fiネットワークを選択し接続。※ちなみにau Wi-Fiスポットのエリア内では自動的に接続されます。
- その後、位置情報サービスのオン・オフを選択します。
(※位置情報サービスは「iPhoneを探す」等を使用する場合に備えてオンにしておいた方がベターでしょう。)
「Touch ID」を今設定するか、後で設定するかの確認画面が表示されます。
もし「Touch ID」を設定する場合は
iPhone本体のホームボタンに指先をあて画面の指示に従って、ホームボタンに指を当てる→離すという動作を繰り返しiPhoneに指紋を認識させます。
「Touch ID」を設定しない場合は「Touch IDを後で設定」をタップします。
次にiPhoneの画面ロックを解除する暗証番号(パスコード)を6桁の数字で設定します。
「APPとデータ」画面まで進めて「Androidからデータ移行」をタップすると画面が切り替わりますので「続ける」をタップ。
すると10桁のコードが表示されます。
この数字を移行元のauスマホに入力すればiPhoneへの移行準備は完了します。
「Move to iOS」起動中のauスマホに10桁のコードを入力します。
「コードを検索」画面で、「次へ」をタップ、
「iOSに移行」画面で「続ける」をタップします。
auスマホとiPhoneが接続できたら
「データを転送」でiPhoneに移行したいデータを選択します。
「次へ」をタップすると、iOSへのデータ移行が開始されます。
データ移行が完了すると
「転送が完了しました。データが新しいiPhoneまたはiPadにコピーされました。」
というメッセージが表示されます。
iPhoneへ移行中は完了するまで他のAPPに切り替えたり、
デバイスをオフしないようにして下さい。
「転送が完了しました」と表示がされたら「iPhoneの設定を続ける」をタップします。
Siriなどの初期設定を完了させると、「ようこそiPhoneへ」という画面が表示されます。
「さあ、はじめよう」をタップすれば移行は完了です。
SoftBankの場合
SoftBankスマホからiPhoneへの移行の場合も、前述の「Move to iOS」での移行が可能です。
操作手順はauと同じです。SoftBankへ乗り換え(MNP)したら「安心バックアップ」を利用しましょう。
参照:あんしんバックアップ
「あんしんバックアップ」は、専用アプリから簡単にデータをSoftBankが管理するサーバーに保存することができ、
保存したデータをiPhone やスマホ、4G ケータイ等に戻すことも可能です。
SoftBankのiPhoneへ機種変更後に「あんしんバックアップ」を利用すると、
データのバックアップや次回の機種変更時のデータ移行がスムーズになります。
![]()