使っていたスマホのバッテリーの持ちが悪くなって来たので、
この度新しいSIMフリーのスマホを購入しました。
もともと格安SIMとSIMフリー端末を使っていたので、
「SIMを入れ替えればいいやー(´∀`*)ウフフ」、、、と思いきや、
もともと使っていたスマホは「microSIM」、
新しいスマホは「nanoSIM」。
んーーーー(´ω`)ーーーーー・・・??!
・・・なんと、使えるSIMのサイズが違ったのです。
そもそも「SIMの種類」にはどんなものがあるの?
SIMには、左から大きな順に並べると下記の3つがあります。
| 標準SIMまたはminiSIM | microSIM | nanoSIM |
|---|---|---|
| 大きい | 中くらい | 小さい |
| 縦25mm × 横15mm | 縦15mm × 横12mm | 縦12.3mm × 横8.8mm |
もともと使っていたスマホのSIMはmicroSIMなので中くらいのサイズ、
新しいスマホのSIMはnanoSIMなので小さいサイズです。
検索してみると、
「大きいサイズのSIMは、小さいサイズにカットすれば使える!」という記事が出てきたのでこの機会にやってみることにしました。
広告auネットワークで月々980円(税抜)~!【UQ mobile】
![]()
microSIMをnanoSIMサイズにカットしてみる
検索してみると、ハサミやニッパー、
爪切りで切っている人たちのブログがいくつか出てきます。
ただ、SIMは厚みがありますし、ハサミなどでは上手く切れないことが予想できました。
仕上がり例の写真を見てもみんなガタガタで、
「認識しなくなった、、orz」
という失敗例も多かったため、違う方法を模索してみました。
自宅にあったカッターで試してみた所、
とても上手く行ったのでコツを交えてやり方をお伝えしたいと思います。
なお、「不器用だし、自分でやるのがやっぱり怖い・・・」という方は「SIMカッター(下リンク)」を使うと、失敗も少なく済むのでお試しください。
SIMカッター
1.SIMをカットするためのテンプレートをダウンロードする
まず、こちらで作業用の型紙PDFをダウンロードしましょう。

2種類ありますが、国内ならばA4サイズのPDFファイルで良いはずです。
(上の画像のように、2つあるファイルの下のリンクをクリックしてください。)
レターサイズは主にアメリカなどで使われている用紙サイズとなります。
印刷時に注意してほしいのは、印刷時のサイズ設定は100%に設定することです。
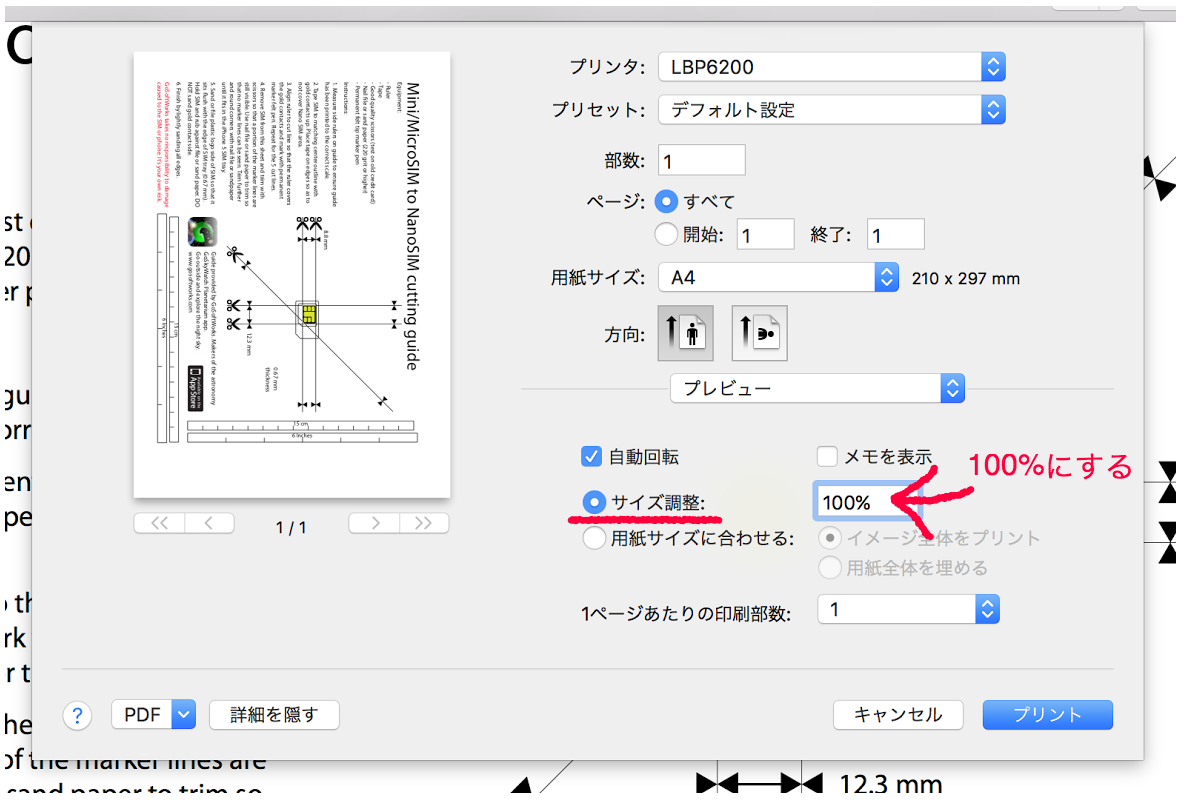
これはmacでの印刷プロパティ画面ですが、「サイズ調整」を選択し、調整サイズの入力欄に「100%」と設定します。
印刷範囲を調整するために、自動で縮小する機能があるプリンターだと型紙とSIMのサイズが合わなくなります。
(プリンターの設定は機種により違いますので実際にSIMを当てはめてピッタリ合う設定を探ってみてください。)




コメント
[…] 参考:MicroSIMをnanoSIMサイズにカットする方法〜カッターナイフ編〜 […]