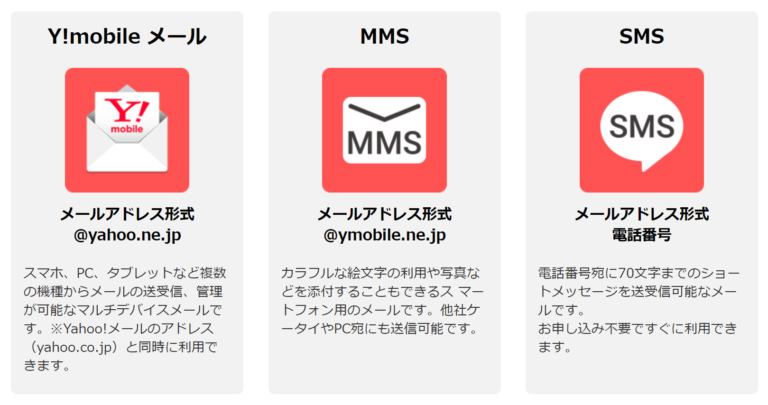ワイモバイルに乗り換えて新しいスマートフォンを利用する時は、ワイモバイルに限らずですが最初に基本的な設定を全て済ませておくと後々もストレスなく利用する事が出来ます。
ただ、大手3キャリアと比べれば比較的新しいブランドだということもあり基本的な設定だけでも少々苦戦してしまうような方も多いのではないでしょうか。
ここではワイモバイルに乗り換えたばかりの方を対象にワイモバイルのメールをアプリを使って上手に活用できるまでを解説していきます。
Androidでワイモバイルのメールアプリを活用しよう
ワイモバイルのメールをアプリを使って活用する場合、まずiPhoneかAndroidかの違いで使い方が全く変わるので今回はAndroidから解説していきます。
まずワイモバイルのメールアドレスは3種類あります。
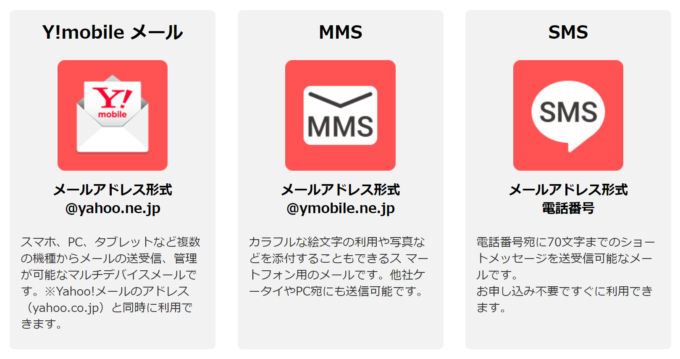
出典:ワイモバイル
「@yahoo.ne.jp」が後ろに付くメールアドレスと、携帯会社のアドレスとして利用する「@ymobile.ne.jp」が後ろに付くアドレス、最後にSMSと呼ばれている電話番号で送るメールの3種類がワイモバイルで利用できるメールアドレスです。
携帯電話のアドレスとして見慣れないのは一番目の「@yahoo.ne.jp」のアドレスだと思います、特に激しく役割や機能が変わるわけではないので自由に使って大丈夫です。
ただ、新しいスマートフォンでまだ使いこなせるか不安な状態であればメールアドレスに関しては一度「@yahoo.ne.jp」は使わずに「@ymobile.ne.jp」から使っていくと分かりやすいと思います。
SMSは昔で言うCメールと呼ばれていたショートメールですが電話番号を使う分、送受信にもお金がかかるので無理に使う必要はないです。
メールアドレスの設定も含めて初期設定をしよう
ワイモバイルのAndroidスマートフォンを持っているという事は恐らく初期設定についてのパンフレットも貰っている筈ですが、念のため簡単に触れておきます。
ワイモバイルのAndroidは元々「かんたん設定」というアプリが機種の中に入っていて、「かんたん設定」アプリを起動して順番に進んでいくだけでメールアドレスの設定などを含め初期設定が完了するようになっています。
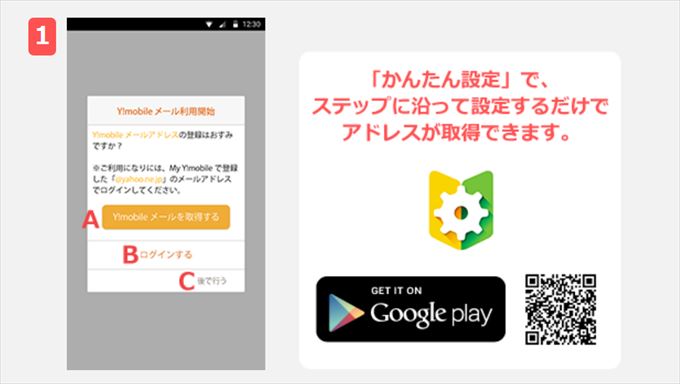
出典:ワイモバイル
今までにYahoo!のメールを取得したことがなく、初めから設定するのであれば上図「A」のYahoo!メールを取得するから進むだけで新しいアドレスを設定してワイモバイルのメールアプリを使う事が出来ます。
ワイモバイルのメールアプリでアカウントを切り替える方法
ワイモバイルのAndroidは本当に「かんたん設定」アプリを順番に進めれば設定が終わるので後は最低限覚えておいた方がいい活用法を紹介しておきます。
まずは最初に説明した3つのメールアドレスをワイモバイルのメールアプリで切り替える方法です。
ぱっと見た印象ですがサイドメニューを使ったアカウントの切り替え方法が見て分かりやすいのでここで紹介します。
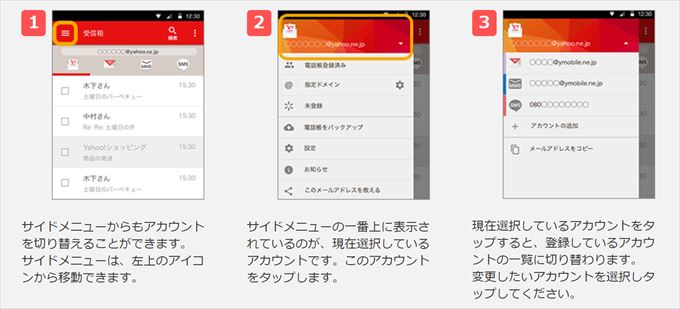
出典:ワイモバイル
私もアカウントを切り替えるときはこのやり方で切り替えています、サイドメニューを選択してアカウントをタップするだけで選択画面に移るので実際にやってみて下さい。
ワイモバイルのメールアプリで表示を切り替える方法
AndroidにインストールされているワイモバイルのメールアプリはLINEのようなチャット型の表示か、通常のリスト型と呼ばれる表示か好きな方を選ぶことができます。
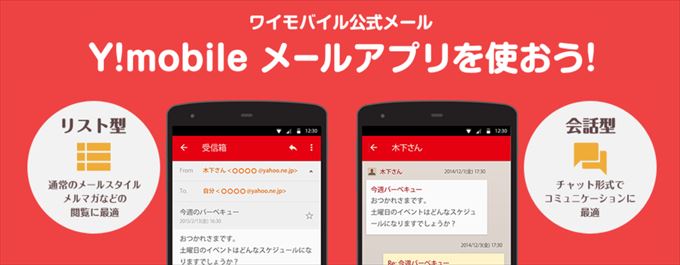
出典:ワイモバイル
最初の「かんたん設定」アプリでもどちらの表示でメールアプリを使うか一度選んでいると思いますが、気が変わった時に気軽に表示を変えられるように設定方法を紹介しようと思います。
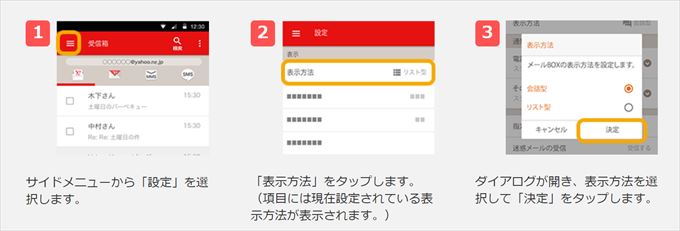
出典:ワイモバイル
といっても設定する流れは最初のアカウントを切り替える方法とほぼ変わらずなのでとても分かりやすいと思います。
サイドメニューから出てくる設定の画面に進んで表示方法を好きなものに変えるだけで大丈夫です。
ワイモバイルのメールアプリを活用する時の注意点
最後にAndroidでワイモバイルのメールアプリを活用していて思いがちな注意点や活用法を改めてリストアップし、解説していきます。
嫌なメールを削除する方法
スマートフォンなどでキャリアのメールアドレスを使っていると自然と迷惑メールは入ってくる事が多々あると思います。
基本的に「おめでとうございます、当選しました!」のような内容の迷惑メールであれば無視だけでも気が済むかもしれませんが、アダルトな内容で届いてくる迷惑メールの場合はメールそのものが目に付くだけでも不快になる方が多いです。
もちろん、ワイモバイルのメールアプリには届いたメールを削除する機能が付いていますので不快なメールの消し方を解説していきます。
【メールアプリの表示形式がリスト型の場合】
- 消したいメールの左側にあるチェックボックスにチェックを入れる
- 右上のバーにある「ゴミ箱」のアイコンを選択して削除する
【メールアプリの表示形式が会話型の場合】
- 削除したいメールを長押しする
- メニューが出てくるのでそのまま「削除」のボタンを押す
- 消すための注意画面が出てくるので問題なければ再度、「削除」のボタンを押す
ワイモバイルのメールアプリでGmailのアカウントも追加する方法
ワイモバイルを使っている以上は基本的にワイモバイルのメールアドレスを活用するのが基本ですが、最近はSIMフリースマートフォンやSIMのみの契約をする人も増えたことでキャリアメールとは関係のないフリーのアドレスをメインに使う方も増えています。
それだけでなく、GmailのアドレスはAndroidを使っていくのであれば必ず必要になる一つの大事なアカウントでもあるので、なるべくであれば「一度最初に設定してたと思うんだけど」と言って忘れてしまうような状態は避けたいものです。
メインのアドレスにするかは自由に選んでいい部分ですが、いざ必要になった時に忘れてしまわないようにGmailのアカウントもワイモバイルのメールアプリに追加していつでも使える状態にしておきましょう。
【ワイモバイルのメールアプリにGmailのアカウントを追加する手順】
- 画面上部、左端のサイドメニューを開きます
- メールアカウントを切り替える時と同じく右端の矢印を押す
- 「メールアカウントの追加」を選択する
- Gmailを選択する
- 設定したメールアドレスとパスワードを入力して「決定」を押す
これで今までに利用していたワイモバイルのメールアドレスに加えてGmailのアドレスも出ていれば設定完了です。
ワイモバイルのスマートフォンの使い方を楽しく覚えよう
ワイモバイルは月額料金の安さが目立ちますが、初期設定などのスマートフォンをこれから始めて使うという方のためにもとても使いやすく工夫されています。
ワイモバイルで販売されているAndroid Oneシリーズはシンプルで分かりやすくワイモバイルの初期設定さえ終わればすぐに使い方が覚えられるので特にこれからスマートフォンを持とうと考えている人におすすめなスマートフォンです。
今回はワイモバイルのメールアプリについて解説しましたが、これからどんどん様々な機能を覚えてもらえると嬉しいです。